Can’t Check Spelling in Gmail? Here’s the Steps to Do It
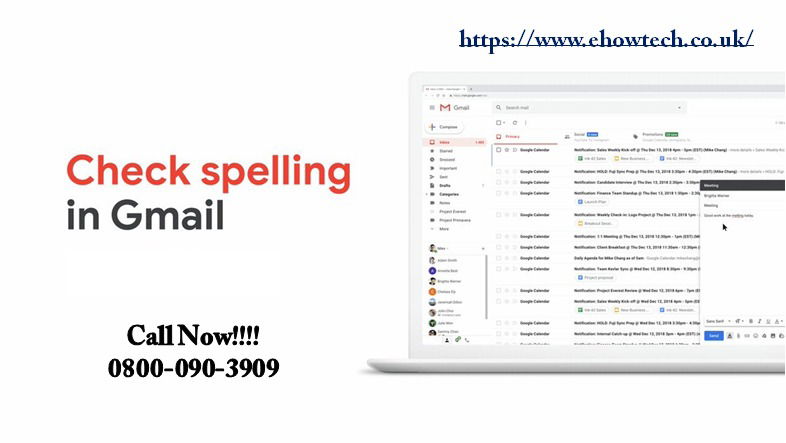
Gmail is one of the most prominent webmail service providers and offers multiple features for professionals to create excellent messages without utilizing any 3rd-party plug-ins. All things considered, a few Gmail users have detailed Gmail not checking spelling problem while forming mails.
Spell check feature of Gmail is a convenient tool that gets any spelling errors and saves you from embracing circumstances when sending proficient messages. Presently if your Gmail spell checker isn't working, it is conceivable that you have disabled it.
Apply the steps explained by Gmail Support Number uk expert to fix Gmail not checking spelling while at the same time making emails. This is a browser-independent procedure, so you ought to have the option to utilize it independent of the browser you are using.
Solutions to Resolve Gmail Spell Checker Not Working in Windows System
1) Enable Your Gmail System Spell Checker
- The initial step to solve this issue is to check if the Gmail spell checker is allowed for your account. Here is the method by which to do it.
- After that, sign into your Gmail and tap on Compose button to compose another email.
- In the New Mail tab you can press three dots and just choose the Check Spelling option.
- This will also enable the spell checker system for your Gmail.
- The spell checker will distinguish and highlight the incorrectly spelled word. To correct the word you can tap on the highlighted word and choose the correct word.
- Tap on the Re-Check link to run the spell checker forming the mail.
- To change the language, simply press the small drop-down menu close to Re-check. Then pick your preferred language for spell checker.
- Now write a new mail and check if the Gmail not checking spelling problem is fixed.
2) Enable Spell Check for Google Chrome
- In case you need to have a spell check for all the pages you visit, including social media pages, allow spell checker for Chrome. MS Edge, as a matter of course, has a spell checker enabled.
- You can open Chrome and afterward tap Menu symbol, then choose Settings from the alternatives.
- Now scroll down and tap on the Advanced to get more settings, also scroll down to Languages tab.
- After that you have to toggle the switch to turn on Spell Check.
- Here pick the Enhanced spell check link. The essential spell check option offers less features.
- After this, click on the Customize spell check alternative.
- Now you can enter any words that you need the spell checker to ignore while checking for spelling blunders.
- Re-launch the Google Chrome browser, and the spell checker functionality ought to deal with all sites now.
In this post, we have listed two important methods to enable spell checker for Gmail. Contact to Gmail Contact Number UK and you can easily fix the Gmail account not checking spelling while composing mails.
See also : Mail management with Gmail



